2020-10-27 20:47:23 • Filed to: PDFelement for Mac How-Tos • Proven solutions
Have some scanned PDF to edit, but do not know how? Calm down, buddy! Follow the article how to edit scanned PDF in Mac OS X Lion to learn the easiest way. Step 3: Edit Scanned PDF on Mac Click on the 'Text' button to enable editing mode. Double-click on the text or the image that you want to edit within the newly-created PDF. For more detailed steps on how to edit PDF on Mac click here.
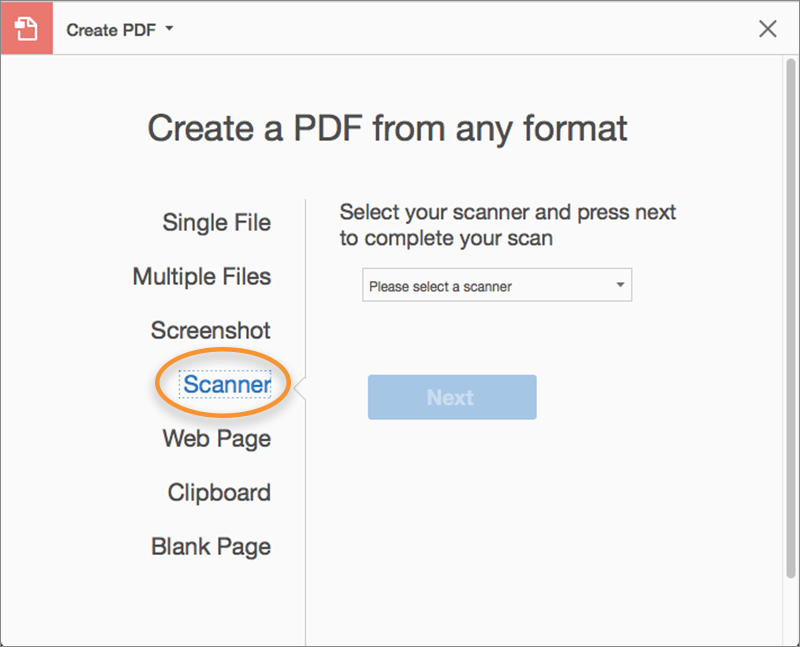
Image-based PDF documents are common both for personal and business use. These kinds of files can be difficult to edit, however, especially if you don't have the right software. To be able to edit, copy, or search through scanned PDF files you need to look for a program that is equipped with Optical Character Recognition (OCR). In this article, we'll introduce you to a great OCR software Mac - PDFelement. We'll also explain how to OCR PDFs on Mac.
How to OCR a PDF on Mac
To perform OCR on Mac is easy if you are using the right tools, such as PDFelement. Below, we'll outline how to use all of its robust features.
Step 1. Import a Scanned PDF
First, you need to open PDFelement for Mac, and then open your scanned PDF file in the program. To do so, click on 'Open File' at the bottom left and select the file that you want to OCR.
Step 2. Recognize PDF with OCR
When the scanned PDF is opened, the program will detect it and remind you to perform OCR. After clicking on the 'Perform OCR' button, a pop-up window will appear. Here you will be required to select an OCR language that matches your PDF content. You can also specify an ideal DPI and page range to perform OCR. After that, click on the 'Perform OCR' button. OCR will be performed immediately.
Step 3. Edit the PDF (Optional)
After OCR is complete, a new PDF file will be opened in the program automatically, which is already searchable and editable. You can click on the 'Edit' button to start editing the content. Learn more about how to edit scanned PDFs on Mac here.
The Best OCR Software on Mac
PDFelement for Mac not only allows you to edit standard PDFs, but it also lets you modify scanned PDFs. With advanced OCR technology, image-based PDFs can be turned into editable text immediately. The OCR technology supports languages such as English, Japanese, Korean, Spanish, German, Portuguese, Chinese, and French, among others.
In addition, PDFelement for Mac is built with a number of editing tools that let you modify the text, images, and pages, or markup and comment on PDFs, plus more. This program lets you convert your PDF file to or from other file types, such as Excel, Word, HTML, images, PPT, EPUB, and Text, etc. It is fully compatible with macOS X 10.12 (Sierra), 10.13 (High Sierra), 10.14 (Mojave), and 10.15 (Catalina).
Tips: Preview Does Not Support OCR on Mac
Preview is a built-in program on Mac, which can help you read, edit, and manage PDF files. However, this does not include scanned PDFs. If your PDF document is a scanned or image-based PDF file, then Preview won't be able to help you edit or make any changes to the PDF file because it does not have the OCR feature.
Tips: Automator Can Not Extract Text from Scanned PDFs
Automator is usually used to extract text from PDFs. However, this will only work on normal, non-scanned PDF files. It does not support extracting text from scanned or image-based PDF files as it does not support OCR.
Tips: Adobe Reader for Mac Can Not OCR PDFs on Mac
Adobe Reader for Mac is also widely used for Mac users to view and manage PDF documents since it is a free tool. Unfortunately, this program doesn't support OCR technology. This means you won't be able to edit a scanned or image-based PDF file unless you pay for the upgraded version of Adobe Acrobat in order to edit or manipulate the scanned PDF document.
Free Download or Buy PDFelement right now!
Free Download or Buy PDFelement right now!
Buy PDFelement right now!
Buy PDFelement right now!
If you've ever been given a pdf file that you want to edit, or a pdf form that you need to complete and return electronically, you'll realise that it's not obvious how to edit a pdf file in OS X. You can make simple changes to a pdf file using the free built-in Preview App that comes free with OS X. Here's how.
If you double-click on any pdf file in OS X it will open in an application called Preview. Preview has a hidden 'Annotations Toolbar' that will allow you to edit the pdf file. You can't change what's already in the pdf document. But you can do minor changed like adding your own text and graphics, so this method will allow you to complete a form or make minor additions.
For full pdf editing capabilities (for example adding paragraphs of text, moving pictures around on a page etc) you need to get some fully blown pdf editing software like Adobe Illustrator or Adobe Acrobat Professional. But these cost hundreds of dollars. The good news is that ‘Preview', the built-in OS X pdf reader app, has some basic pdf editing abilities built-in.
Here's how to use the Annotations Toolbar.
Go up to the View menu and select the menu item called ‘Show Annotations Toolbar. This will give you a toolbar along the bottom of your preview window to help you edit the pdf file.
Best free pdf editor for mac 2018. Note: In Yosemite and El Capitan the ‘Annotations Toolbar' has been Renamed to ‘Markup Toolbar' so that it looks like this: Mac os screen grab.
After you select the ‘View: Show Annotations Toolbar' menu you will see a toolbar across the bottom of the preview window that looks like this:
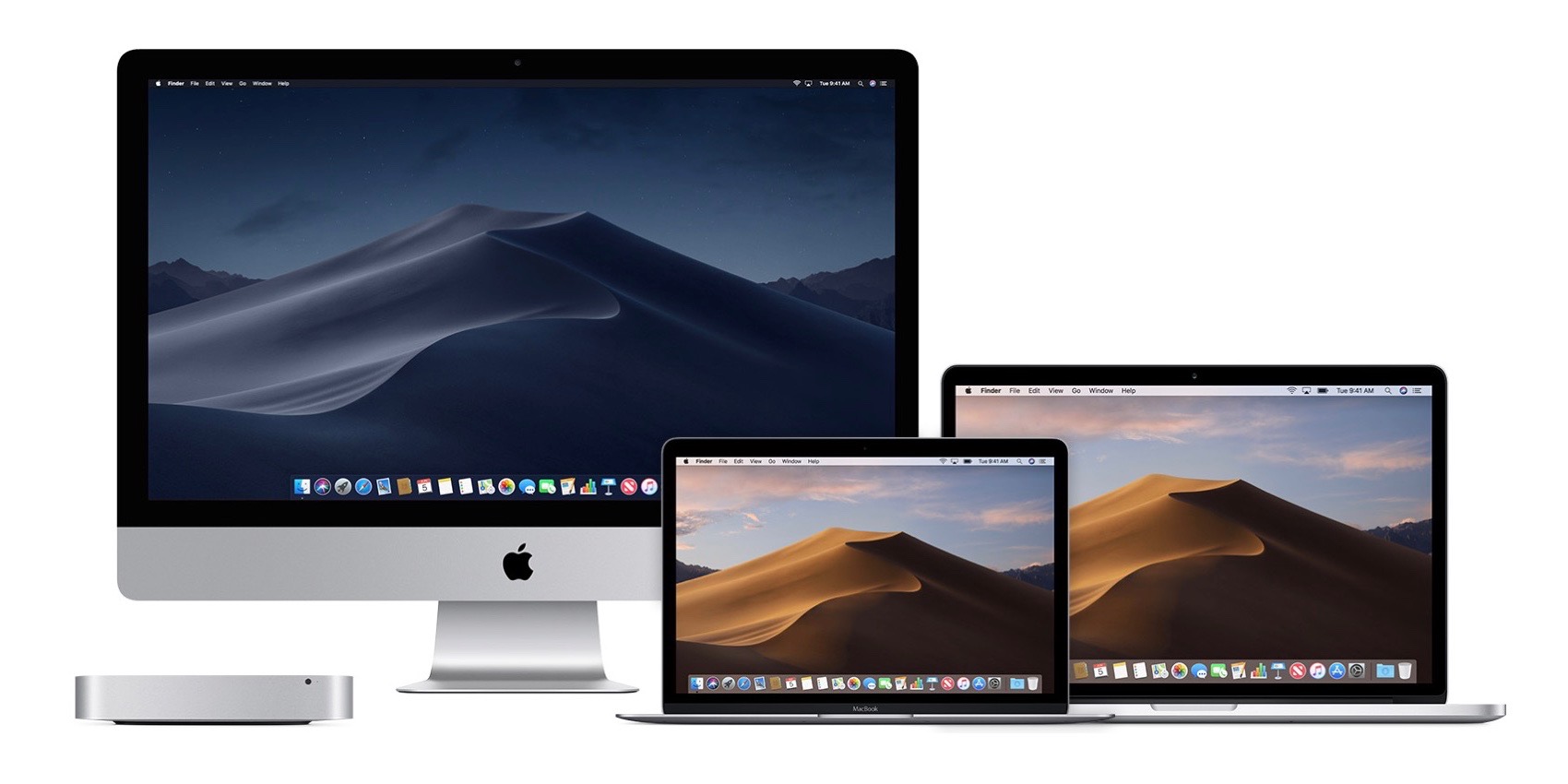
Image-based PDF documents are common both for personal and business use. These kinds of files can be difficult to edit, however, especially if you don't have the right software. To be able to edit, copy, or search through scanned PDF files you need to look for a program that is equipped with Optical Character Recognition (OCR). In this article, we'll introduce you to a great OCR software Mac - PDFelement. We'll also explain how to OCR PDFs on Mac.
How to OCR a PDF on Mac
To perform OCR on Mac is easy if you are using the right tools, such as PDFelement. Below, we'll outline how to use all of its robust features.
Step 1. Import a Scanned PDF
First, you need to open PDFelement for Mac, and then open your scanned PDF file in the program. To do so, click on 'Open File' at the bottom left and select the file that you want to OCR.
Step 2. Recognize PDF with OCR
When the scanned PDF is opened, the program will detect it and remind you to perform OCR. After clicking on the 'Perform OCR' button, a pop-up window will appear. Here you will be required to select an OCR language that matches your PDF content. You can also specify an ideal DPI and page range to perform OCR. After that, click on the 'Perform OCR' button. OCR will be performed immediately.
Step 3. Edit the PDF (Optional)
After OCR is complete, a new PDF file will be opened in the program automatically, which is already searchable and editable. You can click on the 'Edit' button to start editing the content. Learn more about how to edit scanned PDFs on Mac here.
The Best OCR Software on Mac
PDFelement for Mac not only allows you to edit standard PDFs, but it also lets you modify scanned PDFs. With advanced OCR technology, image-based PDFs can be turned into editable text immediately. The OCR technology supports languages such as English, Japanese, Korean, Spanish, German, Portuguese, Chinese, and French, among others.
In addition, PDFelement for Mac is built with a number of editing tools that let you modify the text, images, and pages, or markup and comment on PDFs, plus more. This program lets you convert your PDF file to or from other file types, such as Excel, Word, HTML, images, PPT, EPUB, and Text, etc. It is fully compatible with macOS X 10.12 (Sierra), 10.13 (High Sierra), 10.14 (Mojave), and 10.15 (Catalina).
Tips: Preview Does Not Support OCR on Mac
Preview is a built-in program on Mac, which can help you read, edit, and manage PDF files. However, this does not include scanned PDFs. If your PDF document is a scanned or image-based PDF file, then Preview won't be able to help you edit or make any changes to the PDF file because it does not have the OCR feature.
Tips: Automator Can Not Extract Text from Scanned PDFs
Automator is usually used to extract text from PDFs. However, this will only work on normal, non-scanned PDF files. It does not support extracting text from scanned or image-based PDF files as it does not support OCR.
Tips: Adobe Reader for Mac Can Not OCR PDFs on Mac
Adobe Reader for Mac is also widely used for Mac users to view and manage PDF documents since it is a free tool. Unfortunately, this program doesn't support OCR technology. This means you won't be able to edit a scanned or image-based PDF file unless you pay for the upgraded version of Adobe Acrobat in order to edit or manipulate the scanned PDF document.
Free Download or Buy PDFelement right now!
Free Download or Buy PDFelement right now!
Buy PDFelement right now!
Buy PDFelement right now!
If you've ever been given a pdf file that you want to edit, or a pdf form that you need to complete and return electronically, you'll realise that it's not obvious how to edit a pdf file in OS X. You can make simple changes to a pdf file using the free built-in Preview App that comes free with OS X. Here's how.
If you double-click on any pdf file in OS X it will open in an application called Preview. Preview has a hidden 'Annotations Toolbar' that will allow you to edit the pdf file. You can't change what's already in the pdf document. But you can do minor changed like adding your own text and graphics, so this method will allow you to complete a form or make minor additions.
For full pdf editing capabilities (for example adding paragraphs of text, moving pictures around on a page etc) you need to get some fully blown pdf editing software like Adobe Illustrator or Adobe Acrobat Professional. But these cost hundreds of dollars. The good news is that ‘Preview', the built-in OS X pdf reader app, has some basic pdf editing abilities built-in.
Here's how to use the Annotations Toolbar.
Go up to the View menu and select the menu item called ‘Show Annotations Toolbar. This will give you a toolbar along the bottom of your preview window to help you edit the pdf file.
Best free pdf editor for mac 2018. Note: In Yosemite and El Capitan the ‘Annotations Toolbar' has been Renamed to ‘Markup Toolbar' so that it looks like this: Mac os screen grab.
After you select the ‘View: Show Annotations Toolbar' menu you will see a toolbar across the bottom of the preview window that looks like this:
These buttons will allow you to edit the pdf file. The left three buttons make an arrow, a circle or a rectangle. The fourth button along allows you to add text to the pdf.
If you click on the text box button – the 4th button across, you can then go up to your document and add in a text box like this:
If you click on the text button you can add a text box to the pdf document like this.
This is a very easy way to fill in pdf files that are forms.
If you highlight the newly added text you can change the font by pressing Apple-T and the font window will appear.
You can't delete what's already in a document, but you can draw a rectangle over it to hide it and type something new over the top.
You can cover over existing text using a rectangle with a white border like this.
You'll notice you can't change the rectangle color from being black, but you can put a very fat white border around it so it looks like a white rectangle!
Please note, this is more of a hack than a proper way to edit. The original information that you have edited will still be there. It is just covered over. If someone deletes the box they will see the original document.
This is what led the the recent scandal in Australian Politics when all the private phone numbers of Australian politicians were accidentally leaked. The deleted the phone numbers from public documents by changing the colour from black to white. But they didn't realise someone could still get the numbers out of the documents.
If you want to totally change the images and text on an existing pdf file you will need an application like Adobe Illustrator that can actually edit the content of pdf files. But if you only want to make small changes, the built-in preview app will do the job!
How To Edit Scanned Pdf On Mac Desktop
If you’d like to sign a PDF document with your handwritten signature I have a separate article on how to do that.
